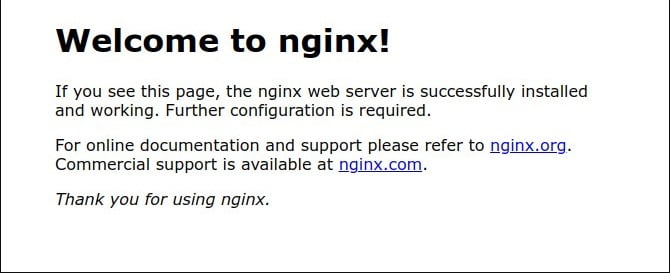Portainer adalah container management platform yang berbasis web, mendukung Docker, Swarm, Nomad, dan Kubernetes. Portainer tersedia dalam dua versi yaitu Community Edition (CE) dan Business Edition (BE).
Tutorial Environment
Environment yang digunakan pada tutorial ini:
- VPS Ubuntu 22.04
- Docker v24.06
- Portainer EE v2.19
Install Portainer Server
Sebelum install Portainer Server, install Docker terlebih dahulu.
Membuat volume untuk menyimpan database.
docker volume create portainer_dataMembuat container dengan nama portainer dari image docker volume create portainer_data.
docker run -d -p 8000:8000 -p 9443:9443 --name portainer --restart=always -v /var/run/docker.sock:/var/run/docker.sock -v portainer_data:/data portainer/portainer-ee:latestMengecek apakah Portainer Server container sudah berjalan.
docker psContoh hasil perintah di atas.
CONTAINER ID IMAGE COMMAND CREATED STATUS PORTS NAMES11f1ae8a0d4a portainer/portainer-ce:latest "/portainer" About a minute ago Up About a minute 0.0.0.0:8000->8000/tcp, :::8000->8000/tcp, 0.0.0.0:9443->9443/tcp, :::9443->9443/tcp, 9000/tcp portainerInitial Setup
Browse Portainer Server di https://ServerIP:9443. Masukkan Username dan Password untuk administrator.

Jika Portainer mengalami timeout ketika pertama kali diakses, restart Portainer container. Timeout terjadi karena waktu tunggu habis, Portainer tidak langsung diakses ketika container selesai dibuat.
docker stop portainer
docker start portainerPortainer dashboard setelah login.
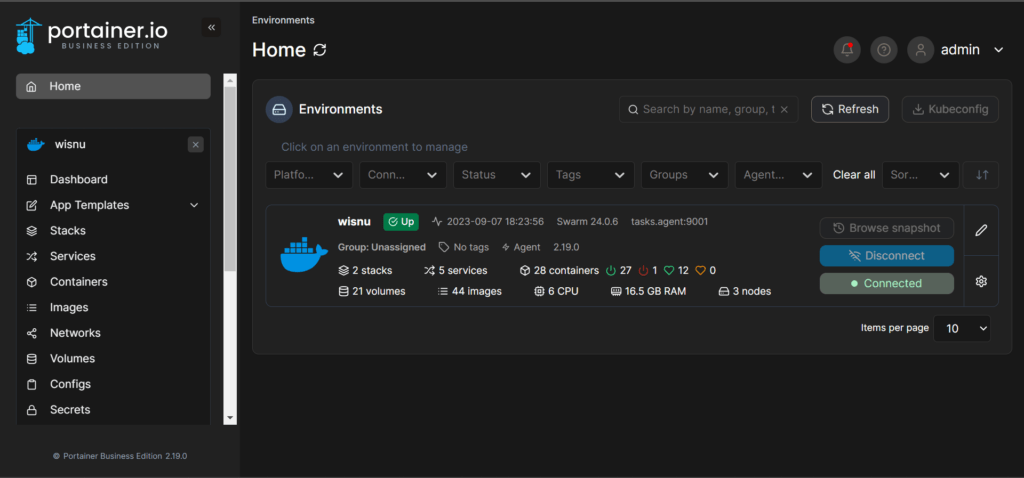
local adalah Docker environment yang berjalan di server yang sama dengan Portainer Server.
Klik nama environment (local) -> Containers untuk menampilkan daftar container yang berada di environment tersebut.
Membuat Container
Membuat container baru, misal Nginx container.
Klik Container -> Add container.
- Name: nginx
- Image: nginx:latest
- Manual network port publishing: host 8090, container 80
- Klik Deploy the container.
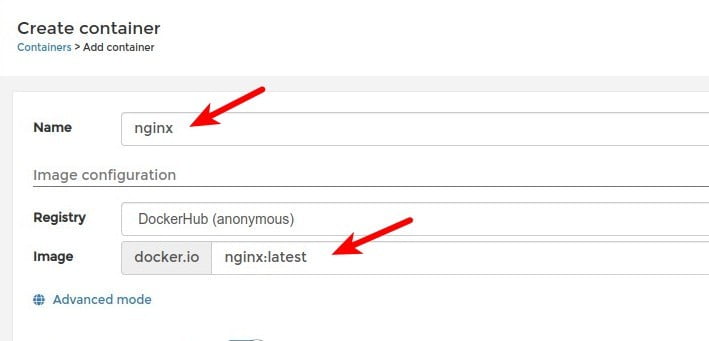
Browse http://ServerIP:8090 untuk menguji apakah Nginx container sudah dapat diakses.